Back to Home
| #1: Overview of OneDrive | #2: How to Reduce Files Before Transfer | #3: How to Reformat Files Before Transfer | You Are Here How to Transfer Files/Folders to OneDrive |
#5: Sharing of Files From OneDrive |
| #1: Overview of OneDrive | #2: How to Reduce Files Before Transfer | #3: How to Reformat Files Before Transfer | You Are Here How to Transfer Files/Folders to OneDrive |
#5: Sharing of Files From OneDrive |
How to Transfer Files/Folders to OneDrive
1. Find the 9 dots in upper left hand corner of office.com window
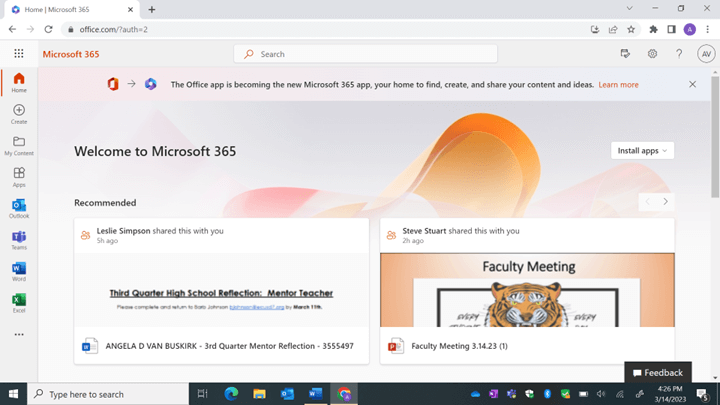
2. Click
on OneDrive “cloud” app
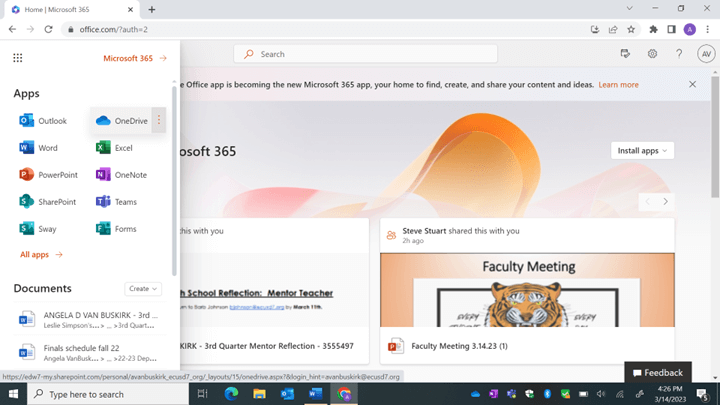
3. Find the icon of the
arrow pointing up titled “Upload” and choose whether you will be transferring a
file or folder from the drop down menu ("Folder" was chosen
for
the following screenshots below).
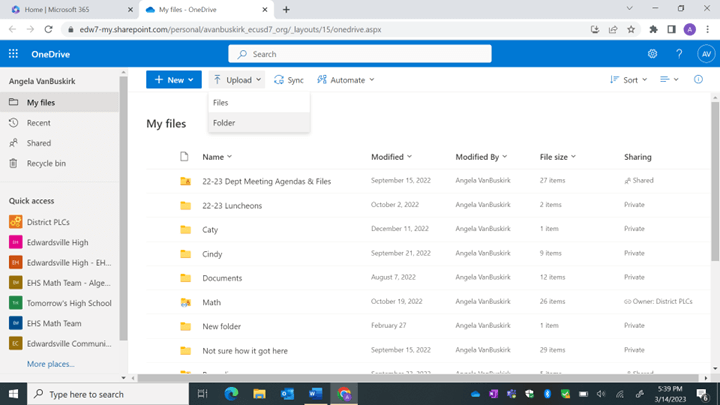
4. You
will be routed to a window to choose your current server.
Click on files/folders in current drive you are wanting to
transfer ( you can choose “control” with a left click if
wanting to transfer more than one file/folder).
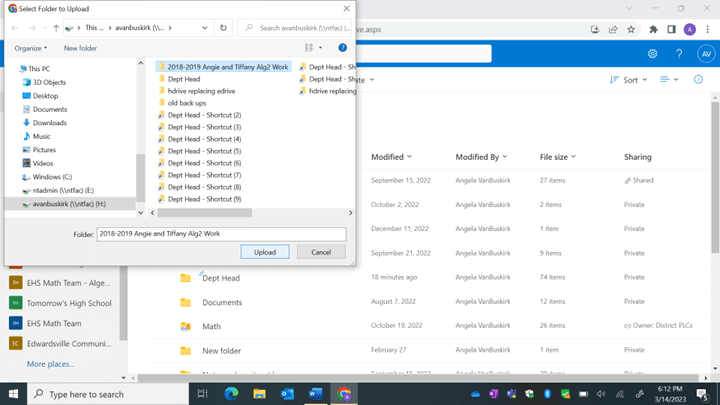
5. Click on "Upload" in dialog box that opens
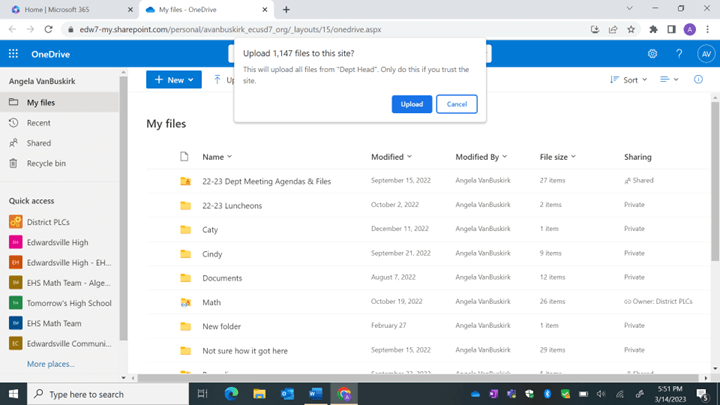
Watch a video of the steps above
Take a Moment:
The following steps have been
followed to try and transfer a folder to
OneDrive:
Do you
think these steps will result in a successful
folder transfer to OneDrive? Click here
to find out.
Test Your Knowledge: