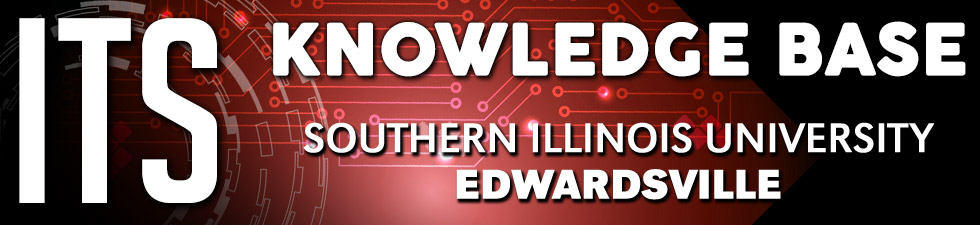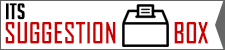ITSpotlight is designed to keep the campus up to date on ITS activities and services.
Different Ways to Schedule a Teams Meeting
Posted March 12, 2025
by: Emily Macios
Did you know there are multiple ways to schedule a Teams meeting? Whether scheduling through the Teams app or Outlook, Teams makes it simple to schedule a meeting with just a few clicks.
Teams Calendar
- Open your Teams app.
- Navigate to the Calendar tab.
- Click the ‘New Meeting’ button.
- Add the meeting title, required attendees, date, time, and other details.
- Under Options, select who can bypass the lobby and then click ‘More options’ for additional security and meeting options.
- Click ‘Save’ to schedule the meeting.
Teams Channel
- Open your Teams app.
- Navigate to a specific channel to schedule the meeting within so that everyone in the channel receives an invite.
- Click the camera icon arrow in the top right corner.
- Click the ‘Schedule a meeting’ button.
- Add the meeting title, required attendees, date, time, and other details.
- Click ‘Send’ to schedule the meeting.
Teams Chat
- Open your Teams app.
- Navigate to the Chat tab.
- Click More Chat options (or the … ) in the upper right corer.
- Click the 'Schedule Meeting' button.
- Add the meeting title, date, time, and other details.
- Click ‘Send’ to schedule the meeting.
Outlook Calendar
- Open your Outlook app.
- Navigate to the Calendar tab.
- Click the’New Event’ button.
- Add the meeting title, required attendees, date, time, and other details.
- Make sure the ‘Teams meeting’ button is enabled.
- Click ‘Save’ to schedule the meeting
Instant Meeting
Or if you’d like to have an instant meeting, there is no need to even schedule a meeting.
To create an instant meeting:
- Open your Teams app.
- Navigate to the Calendar tab.
- Click the ‘Meet Now’ button.
- This will create a unique meeting link each time a new instant meeting is created.
- Copy and share the link with others!
For additional information on scheduling Teams meetings: