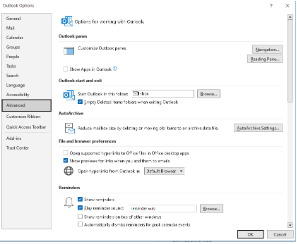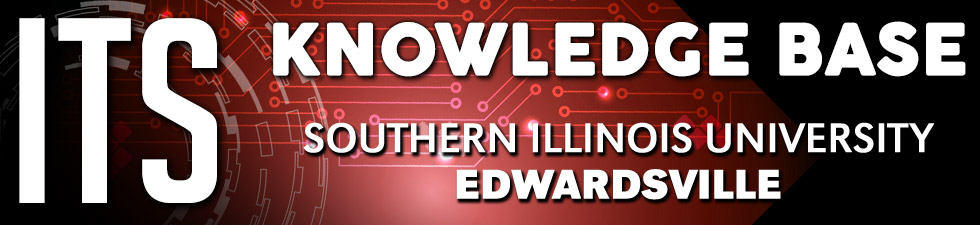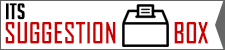ITSpotlight is designed to keep the campus up to date on ITS activities and services.
Email Efficiency Tips
Posted November 8, 2023
by Patricia Werner
Here are a handful of useful tips to help you organize your Outlook emails.
Move emails that you are CC’d on to a sub folder
-
- In outlook, go to file, manage rules and alerts (on a mac this is under Tools, rules)
- Click on New Rule and click next on the Select a template page
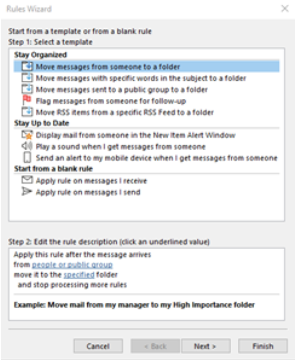
- On the select condition screen, only check “Where my name is in the CC box” and “Where my name is not in the To box” and click next
- On the Select Action screen, uncheck “stop processing more rules”
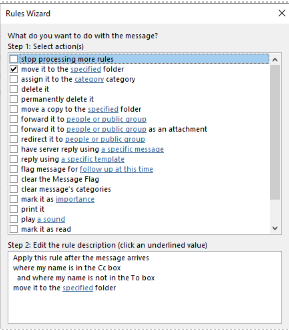
- Under edit the rule description, click on “move it to the specified folder” click on “New” and create a “FYI” folder under inbox and click next
- Name the rule “fyi” and click Finish
Clean up redundant messages (Windows only)
- Select an email conversation that you would like to clean up
- On the Home tab, select “Clean up” and then choose clean up conversation
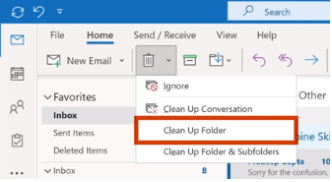
- Optional but you can cleanup a folder also
Create an Action Subfolder
- If you get an email that can be done in a few minutes, reply and delete, or reply and move it to the” archive” folder by clicking on the Archive button
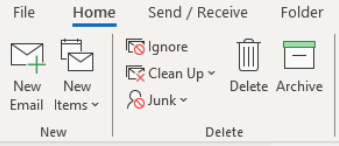
- If you get an email that will take more than a few minutes, create an “Action Required” folder, and move the email to that folder.
- Right click on the email and flag it to follow up later, or drag the email to your calendar which will create an appointment and set a time to finish it up later
Create Quick Steps (Windows only)
- Right click on an email and choose Quick Steps, New Quick Step, move to folder
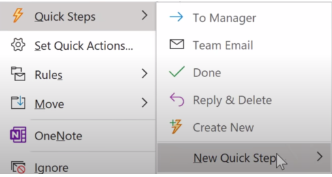
- Give it a name of “Move to action required” and under actions, choose the folder to move to the email to ex “Action required” and click finish
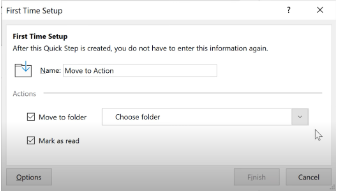
- Now if you are on an email, you can click on quick steps, and click on Action Required to quickly move that email to a folder

- Optional, but you can edit the quick step and add a shortcut key
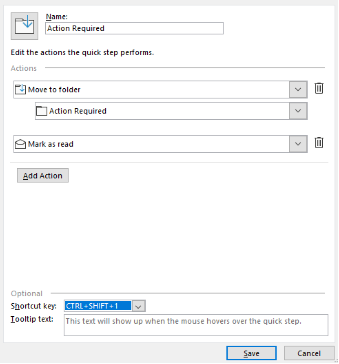
Create conditional formatting – Set an email to show up as a color (Windows only)
- On the ribbon, go to View, View settings, and conditional formatting
- Click on Add, Name the format to “CC Color” and click on Font and click on a preferred color
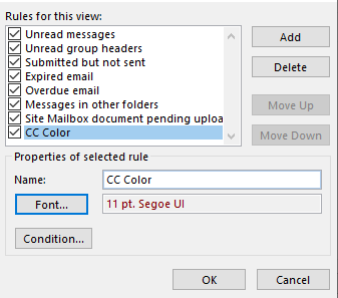
- Click on Condition and check the box “where I am” and select “on the CC line with other people” and click OK . This will set the color of any email where you are CC’d on to the color you selected in step 2
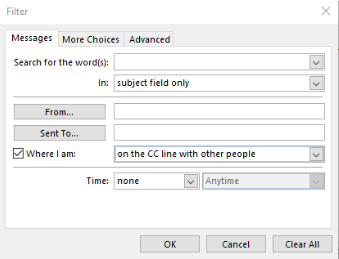
Move email to archive folder
- The archive folder is a place that you can send emails that you want to save. This folder is searchable and will be kept. Click on any email, and Click on the Archive button from the ribbon. This will move the email to that folder quickly.
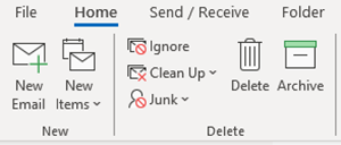
Clean up Deleted items folder automatically (Windows only)
- Select File, options
- Select Advanced, and under Outlook Start and Exit select “Empty the deleted items folder upon exciting” check box