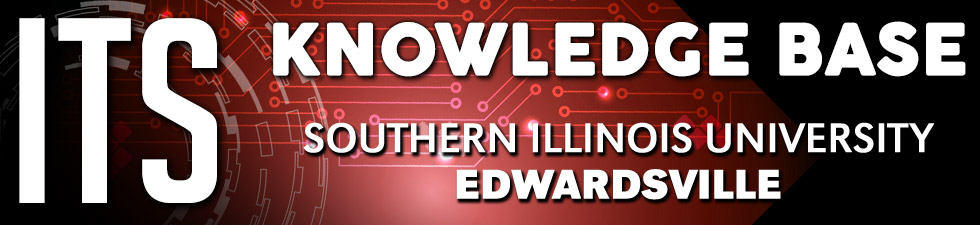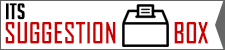ITSpotlight is designed to keep the campus up to date on ITS activities and services.
Increasing the Accessibility of a Word Document and PowerPoint Presentation
Posted December 14, 2022
by IDLT
Our past ITSpotlight articles on accessibility discussed running the course accessibility report to identify files that need improvement and how to increase the accessibility of a PDF. In this article, we’ll focus on how to increase the accessibility of Word documents and PowerPoint presentations.
Microsoft has a built-in accessibility checker to help you identify and correct any issues in Word, PowerPoint, and Excel files. Uploading the file to Blackboard will also be helpful as Blackboard Ally will tell you where the file can be improved for accessibility (except for Excel files).
Even with these checkers, if you follow these tips below, it will help you make your files as accessible as possible.
Word
-
Use a font of at least 12 pts.
-
Use a sans serif font for better readability.
-
Use high-contrast colors (e.g. black against white).
-
Use the heading styles found in the word processor's style gallery, rather than using bold styles and enlarging text.
-
Use the proper heading style to create a logical document structure (Heading 1 for first level information, Heading 2 for second level information, etc.).
-
Give images alternative text that conveys the image's meaning.
-
Only use tables for tabular data (not for design).
-
Give all tables column headings.
-
Use list styles (e.g. 1, 2, 3 or bullets) found in the word processor's style gallery.
-
Hyperlink descriptive text rather than phrases like "click here."
PowerPoint
-
Follow all the tips listed above for Word documents.
-
Start with PowerPoint's templates, which are configured with proper heading and paragraph styles.
For questions regarding accessibility of files, please contact the Instructional Design & Learning Technologies group at idlt_center@siue.edu.