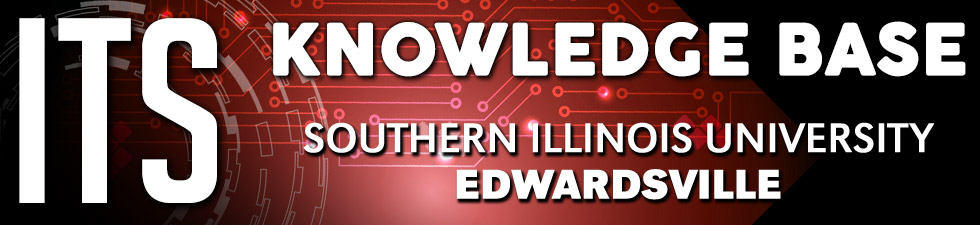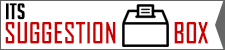ITSpotlight is designed to keep the campus up to date on ITS activities and services.
Increasing the Accessibility of a PDF
Posted November 9, 2022
by IDLT
In the past few ITSpotlight articles, we’ve highlighted how you can run a course accessibility report and where to get started. Typically, you would start with images missing alternative text, but we’re going to start with one of the more laborious files to enhance...the PDF. These files are not difficult to increase accessibility, it’s just that most people are not as familiar with Adobe Acrobat as they are with Microsoft Word. Here are some tips for the most common issues you may see in PDFs and how to fix them.
This PDF is scanned
This essentially means the file is one huge image and no text would be detected in an audio version.
You can go back and see if you can locate a better copy via the library or make an OCR version on a copier or scanner.
Or you can take these steps in Adobe Acrobat to scan and OCR the file.
Next, you’ll need to tag the PDF. To do this, choose Tools>Accessibility>Autotag Document.
This PDF does not have a language set
Open the file in Adobe Acrobat. Navigate to File > Properties. Click the Advanced tab. At the bottom of the dialog box, click the drop-down to set the language to English. Click OK and then save the file.
This PDF does not have a title
Open the file in Adobe Acrobat. Navigate to File>Properties. On the Description tab, fill in the Title field. Fill in additional information as desired. Click OK and then save the file.
This PDF does not have headings or is untagged
Open the file in Adobe Acrobat. Choose Tools>Accessibility>Autotag Document.
This PDF contains images that are missing a description
Open the file in Adobe Acrobat. Choose Tools > Accessibility > Reading Order. Click the image, right-click on it, and select Edit Alternative Text. Type the image description and click the OK button. Repeat as necessary for additional images. Close the Reading Order window and Save the file.
If there are designs or decorative items on the page that have been marked as an image, click the image and choose Background/Artifact from the Reading Order pane.
The headings in this PDF do not begin at level 1
“A heading is text in a PDF that indicates a document title or section in a PDF. If you imagine a PDF is a book, then the headings are like the title and chapters in a PDF. H1 headings would be the main title of the PDF. H2 headings would be like the chapters in a book. If the book is a textbook, H3 – H6 are like the sub-headings within chapters. Try to be consistent with your sub headings.”
Open the file in Adobe Acrobat. Choose Tools > Accessibility > Reading Order. Draw a rectangle around the text you want to label and choose the appropriate heading (Heading 1, 2, 3, etc.). Save the file.
This PDF contains a table missing headers
Open the file in Adobe Acrobat. Choose Tools > Accessibility > Reading Order. Click the table and choose the Table Editor button from the Reading Order pane. Draw a rectangle around the header row. Right click over that rectangle and choose Table Cell Properties. Change the radio button to the Header Cell. Click OK. Save the file.
There are additional ways to check a PDF for accessibility other than using Blackboard Ally. Navigate to Tools > Accessibility > Accessibility Check. This report will help you find the inaccessible places in the file. You can also use the tool called Accessibility Report.
For more on file accessibility, visit this ITS KnowledgeBase article. For questions regarding accessibility of files, please contact the Instructional Design & Learning Technologies group at idlt_center@siue.edu.