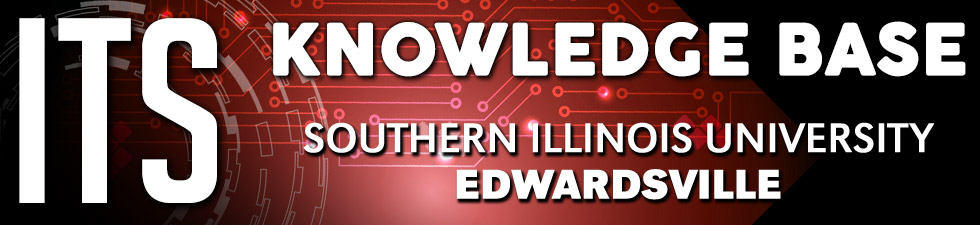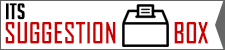ITSpotlight is designed to keep the campus up to date on ITS activities and services.
How to Interpret the Blackboard Ally Accessibility Score
Posted October 12, 2022
by IDLT
In last month's edition, we discussed how to run the Course Accessibility Report. This report gives you an overview of all the files in your course and how they score in terms of accessibility. It is extremely useful in helping you know where to start. You’ve run the report, but now what? We recommend staying on the Overview tab and clicking Start in the box containing Content with the easiest issues to fix. Typically, these are images within the course that need alternative text. Other times, they can be files with a high score where it will not take a great deal of time to increase the score to perfect.
Whether you are in the Course Accessibility Report or just see the accessibility score next to a file in your course, click the red, orange, or green icon. An overlay will load with Ally’s feedback panel on the right side of the screen. The feedback panel will highlight the greatest issue, but there may be additional issues. If you see “All issues” to the right of the score, click it to see all the issues with the file. Follow the guidance in the feedback panel to fix the issues in the file.
Every file is different and must be looked at individually. Microsoft Word files can have issues such as tables missing a header row, headings, or images missing alternative text. Microsoft PowerPoint files are typically missing image descriptions or alt text, as well. PDFs run into the same issues with missing headings/tags and image descriptions. If you’re not sure how to fix the file after reading the resolution in the feedback panel, contact an instructional designer at 618-650-5500.
For more on interpreting your accessibility score, visit this ITS KnowledgeBase article. In the next ITSpotlight articles, we’ll be exploring individual files and how to improve them for accessibility.