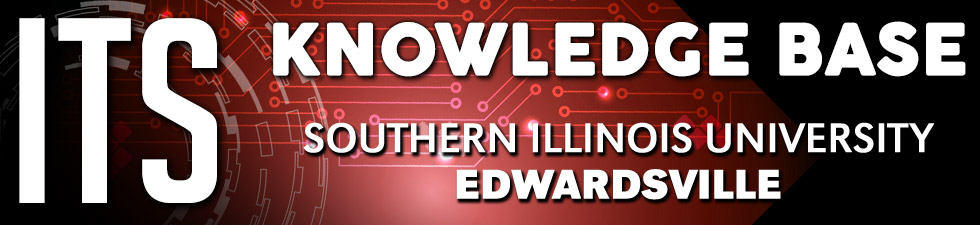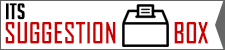ITSpotlight is designed to keep the campus up to date on ITS activities and services.
Handy Dandy Android Tips
Posted July 20, 2022
By Curt Price
For those of you with an Android phone... we salute you! But also... there are a handful of things you may not be aware you can do with your handy, dandy smart phone. Here's six things you can try. (Why not seven? I dunno. Be thankful it's not five.)
1) Make Text & Images More Visible
If you’re struggling to see what’s on the screen or if you want to cram as much content as possible onto the display and don’t mind doing a bit of squinting along the way, you can zoom in or out on text and objects. Not all the apps will respond to these adjustments, but most of them will.
To change size settings, open Settings and go to the Display heading. From there, tap the Font size and drag the slider at the bottom of the screen to make text larger or smaller as needed.
Or... here me out, you could get one of those ultra cool 8x10 magnifying cards. Totally your call. (snicker)
2) Change Volume Settings Independently
Your device plays several different types of audio such as ringtones, notifications, alarms, phone calls, and media. If you’ve ever gone to the Settings menu, and opened Sound & vibration, you’ll have seen that you can use individual sliders to adjust these audio types individually.
However, Android gives you a quick-and-easy shortcut (God bless them). Tap the physical volume buttons on the side of your device to make whatever’s currently playing softer or louder (if no media is playing, this action will adjust your ringtone volume). When you do, a small box will pop up on the screen, showing which volume setting is changing and how. At the bottom of that box, you should see three dots. Tap them, and the box will expand to show multiple volume sliders at once. This can save you a trip to Settings.
3) Lock Phone Borrowers Inside One App
If you’ve ever let a friend or child borrow your phone, you probably know that sudden panic & anxiety that comes with the possibility of them going through your private information or posting to your social media accounts. You halfway extend your arm back to your phone and just kind of hold it there, letting them know you've made a horrible decision and want your phone back. But app pinning lets you be generous and saves you a freak out, and will lock one app to the screen until someone enters the lock screen code again. Essentially, the user won’t be able to access any other parts of your phone without your code. (mwoohahaha)
Screen pinning is easy to set up. Open Settings, go to the Security menu, choose Advanced Settings, and App pinning. Once you’ve turned on the feature, launch the app your friend needs to use. Then open Overview by making a short upward swipe from the bottom of the screen. Swipe your way to the app you want to pin and tap on the circular icon at the top of the preview. On the emerging menu, tap Pin. To unpin the app, swipe from the bottom of your screen and hold. This will lock your phone and you’ll have to enter your lock pattern, password PIN, or biometrics to use it. And let's be honest... you'll look pretty smart to "the phone borrower"... but also untrusting. Which we're perfectly fine with.
4) Choose New Default Apps
One of the many differences between Android and iOS is that Google’s mobile operating system lets you customize all sorts of core features if you wish because hey, it's your phone... make it work they way YOU want it to. One of these customization options lets you choose different default apps for web browsing, texting, viewing photos, etc. A default app is the one that opens automatically when you try and do something on your phone so when you click a hyperlink, for example, your default web browser app will open that link.
Take advantage of this flexibility by setting up the defaults as you want them. Head to Settings, go to Apps, and choose Default apps. Select any of the categories on screen to see a list of installed apps that can take over default duties. For example, if you’d prefer to chat with friends via Facebook Messenger, rather than your phone’s built-in SMS app (this is a rather weird decision, but hey... it's your phone), you can make Facebook’s product your default messaging app.
5) Bring Back Lost Notifications
It happens... you accidentally swiped away one of the notifications that you wanted to read fully and now you have a nagging sense someone emailed/messaged you, or Golden Corral send you a 20% off coupon... but you aren't sure. If you want to review all of your recent notifications on Android, you’re in luck. This ability is possible, but the option isn’t easy to find.
Tap and hold on an empty part of the home screen, and a screen-adjusting mode will pop up. Choose Widgets, and find the Settings shortcut. Drag this icon to an empty space on one of your home screens and drop it in place, and a list will automatically pop up. Choose Notification log from the list and tap the icon to open up Android’s notification history. Now you can enjoy that 20% off coupon and get all the fried goodness you can handle.
6) Activate One-Handed Mode
As today’s phones continue to grow in size (is bigger really better? Meh... depends who you ask), they become harder and harder to operate one-handed. So Google’s custom keyboard, which is the default option on certain Android phones, has a solution: A special one-handed mode that you can switch to with a simple shortcut. If you own a Pixel phone, this keyboard will be your default typing option. If you’re on a Samsung or LG phone, you’ll have to first download Google’s version (GBoard) from Google Play and set it as your default keyboard. (changing default apps was covered in option #4 above)
Open up the keyboard as normal and tap and hold on the comma key. Drag up to the right-hand icon to enable one-handed mode. The arrow lets you switch this smaller keyboard from side to side, the bottom icon lets you reposition it, and the top icon restores the full-size keyboard. Other phone keyboards may also have one-handed modes, but they can be harder to access than Google’s. Try looking up your phone model and searching “one-handed keyboard” to learn more. I'd put all of that info for every different Android phone here, but let's be honest... that would be a lot of work. :)