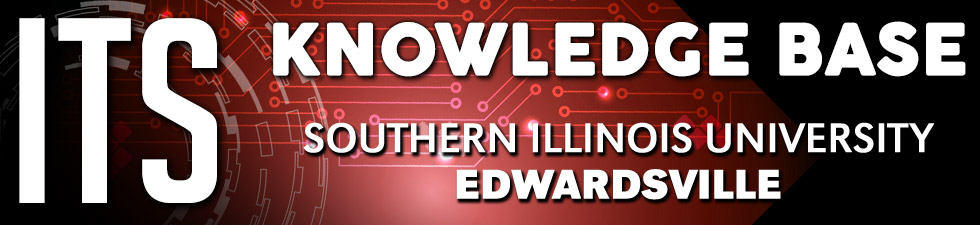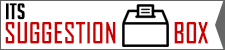ITSpotlight is designed to keep the campus up to date on ITS activities and services.
PC Tips & Tricks
Posted May 11, 2022
by Curt Price
A handful of tips and tricks for Windows that you may not have been aware of.
Windows-V
You may be aware already that you can highlight text, hit Ctrl-C and then Ctrl-V to paste it. That copies that text to the clipboard and then allows you to paste it in any Windows-10 app. The one problem with this feature is that it only keeps track of the last item you’ve copied to the clipboard but Windows-V makes this even better. Go to the Start menu, go toSettings, into System, and then choose Clipboard.
Here you can enable the clipboard history and you can choose to sync it across different devices if you want. Once that’s set, now when you copy it, place those items in the clipboard and holding down the Windows-V shows you multiple items that are in your clipboard. You can select one and insert it into your app. Windows-V again and Ican select a second item. Windows-V is a great new feature to keep track of multiple copy/paste options in your clipboard.
Startup Programs
One step you can take to make your computer run more efficiently is adjust the Startup Programs . If you go to your taskbar, right-click, and click on the Task Manager, there is a Startup tab that shows you all the programs that are set to load when you boot your computer. If you sort this by Startup Impact you can get an idea of which ones have a high impact on your boot time and on your running program time. Some of these you may want to disable if you don’t think you’re going to be using them and that should help your computer run more efficiently.
Snip And Sketch
Snip and Sketch is a replacement for the Snipping tool from Windows-10. You can access it by typing snip in the menu and opening up Snip andSketch or you can press the Windows logo key + Shift + S as a keyboard shortcut.Snip and Sketch lets you capture screen clippings and edit them and save them as a file. If you create a new snip you have choices at the top to do a rectangular snip, you can do a free-form one, or you can capture an entire window, or a full screen.
If you choose the rectangular snip then you just mark an area on your screen you want to capture and it loads it into Snip and Sketch. Here you can draw, you can use a highlighter, and use an eraser to erase those, use a ruler, and you can crop the image as well. When you’re done you can save the image, copy it and paste it somewhere, or share it. You also have the ability to print or open it with another application. One other option you have is down in the notifications area you can choose Screen Snip which lets you do the same thing and it loads that ship to the clipboard where you can see it inside ofSnip and Sketch and do your editing again. So if you need to capture an image on your screen use Snip and Sketch.
Hide Desktop Icons
If you have a number of desktop icons and you want to hide them temporarily just right-click on your desktop, go to View, and turn off the checkmark next to Show Desktop Icons. That gets rid of them and if you want to bring them back just do the same thing again and turn it back on. As a side note you can also go down to the Start menu and if you have an item on your menu you want to put on to your desktop, just left-click drag it out and drop it and that will place it on your desktop. No need to create a shortcut by hand. These cool computer tips are my favorite.
Windows Switch
There’s a quick shortcut to open up windows from your taskbar. If You hold down the Windows key on your keyboard and hit 1, it brings up the first item on your taskbar, 2 the second, 3 the third, and 4 the fourth. Hit them again and it minimizes them back down. That’s an easy way to switch between your applications in Windows-10.
StorageSense
Storage Sense is a feature designed to monitor your device and free up space automatically. You can access it by going to the Start Menu, Settings,System Storage, and turn on this Storage Sense. It shows you how your storage is being used and where you need to free up disk space. You can run this configure Storage Sense and change the settings appropriately choosing which timeline you want or just when disk space is low. You can tell it to delete temporary files, adjust your cloud settings, and runClean Now to clear it up immediately.