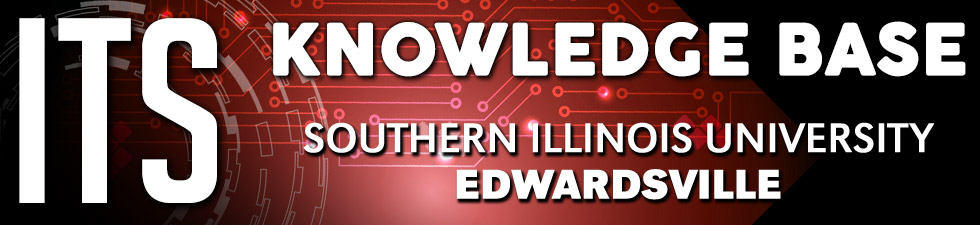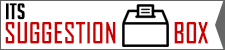ITSpotlight is designed to keep the campus up to date on ITS activities and services.
Useful Keyboard Shortcuts You May Not Be Using, But Should
Posted March 16, 2021
by Curt Price
"Why do you hate your mouse so much Curt?!?!?"
I don't hate my mouse. I love my mouse. I consider my mouse to be one of my best friends due to the sad fact we spend so much time together.
However...
Everyone likes keyboard shortcuts because they save time... but most of us are probably only scratching the surface on the vast number of time-saving shortcuts you could be using.
I'm not saying you could say "Started using keyboard shortcuts" during your annual performance review to puff yourself up, but I'm not saying you can't either.
CTRL + F: Search for Text
This works well in web browsers, spreadsheet apps, word processing apps, etc. Just hit CTRL-F and a search dialogue box will pop up. Type a word or phrase you want to search for and any matches on the app you're using will be highlighted. If more than one instance is highlighted, you can jump from one to the next by hitting F3.
CTRL + Click / Shift + Click: Select Multiple Items
Whether you're selecting rows in an Excel spreadsheet, blocks of text in Word or files in File Explorer, you may want to highlight a number of different items. If the items are all adjacent (rows 10 to 30 in worksheet for example) you can simply Shift + Click the first one, hold down the shift key and then click the last one. However, if you want to select two or more non-adjacent items at the same time, you need to hold downCTRL and CTRL + Click all the items. If you click without CTRL being pressed down, you'll lose all the previous selections.
CTRL +A: Select All Items
If you want to select all of the content in a given window, whether it's a document, a picture in an image editor, a folder full of files or even a web page, you don't have to hold down your mouse button and drag the highlight down the screen. Just hit CTRL + A and you can select everything in one stroke. Easy.
Shift + Arrow: Highlight Text
To highlight text with your keyboard, simply hold down the Shift key as you move the cursor with the arrow keys. If you also hold down CTRL, you can highlight whole words rather than individual characters with each arrow press. Remember that you can also change text to bold (CTRL + B) or italics (CTRL + I) in most programs without using a mouse.
ALT + Left Arrow: Back in Web Browser
Pretty straight forward. In a web browser, just hit ALT + Left Arrow to go "back" a page. Hitting ALT + Right Arrow will take you forward. No mouse needed! (which, if you haven't guessed by now, is the whole point of this article)
Windows Key + Arrow: Windows Snap
One of the best features of Windows 10 is is the ability to snap windows next to each other so you can split the screen evenly between two to four applications.
BUT...(there's always a "but")
...hardly anyone knows how to do this.
To perform this snap feature with the mouse, you need to drag a window all the way to the left or right side of the screen if you want it to take up half or into the corner if you want it to take up a quarter of the space.
Don't bother with that mouse nonsense... or mousesense (nah, that doesn't work, nevermind...sounded funnier in my head).
Hit Windows + Left Arrow to snap a window to the left side of the screen or Windows + Right Arrow to snap it to the right. If you want your application to take up a quarter of the screen, hit Windows + Up Arrow or Windows + Down Arrow after you snap it to the left or right and it will move into the corner. If you have more than one screen, you can hit the key combo more than once to move a window from one screen to another and you can snap a different window to each monitor edge, allowing you to have eight snapped windows on two displays (or twelve on a three-display setup). If a window is not snapped, hitting Windows + Up Arrow maximizes it while Window + Down Arrow minimizes it.
When your boss walks by and sees your screen(s), they can't help but think, "Wow, this person is not only super busy and productive, but look at that organization!"
CTRL + Shift + V: Paste as Plain Text
This is something you Cascade users should use. Because when you copy text from one application and paste it into another, quite often it copies over the formatting. And in-browser editors (like the one in Cascade) do NOT handle this well at all, and NOT pasting as plain text can cause serious issues with your page. Not only can it cause formatting issues, but it can render your page inaccessible within Cascade due to background coding and styling that may, quite frankly, jack things up.
So, pretty please, with sugar on top... ALWAYS PASTE AS PLAIN TEXT in Cascade. (Quite frankly, you should probably ALWAYS post as plaing text when going from one app to another, and then format it the way you want within the app you pasted the text into.)
Thankfully, there's an easy solution in Chrome and Firefox to paste as plain text: hit CTRL + Shift + V and the contents of your clipboard will paste into your browser as plain text.
Trust me. This will save you a lot of headaches and urgent calls to Cascade support. :)
Alt + F4: Close Any Windows App
Most people close programs by rolling the mouse pointer to the upper right corner of their windows and clicking the X button. But that's a lot of lunging and swiping and time and effort and waiting, especially if you want to close several programs at once...and who wants to do all of that when it's time to go home for the day?!?! You're no longer on the clock, so why spend your valuable personal time closing down open windows and apps?
ALT + F4 will close all programs in Windows 7, 8 and 10. CTRL + W closes desktop applications (not Windows store apps) only.
Shift + F7: Thesaurus Lookup in Word
Do you want to spice up your Word doc a bit?
Do you like cool words?
Do you want to sound even more impressive than you already are?
No need to pull up a web browser, then type in thesaurus.com, then search that site for a word you want to use.
Nope.
In Word, just highlight the word you want to replace with a better/smarter/sexier word, then hit Shift + F7 and Word will show you a comprehensive list of related words in a panel on the right side of the screen.
When choosing more sophisticated words, just don't get too suptuous, ostentatious, or resplendent. You don't want it to sound like you used a thesaurus. That would be embarassing.
CTRL + SHIFT + T: Restore Closed Browser Tab
Sometimes you find yourself with way too many tabs open and you start closing them, hitting CTRL + W like wild just to clean up your messy desktop. Then you realize that you just closed the tab with an important Gmail from your boss open or the critical reference material you need to finish your report.
Oops.
Well, just hit CTRL + SHIFT + T in any of the major Windows web browsers (Chrome, Firefox, Edge, Internet Explorer) to restore the last tab you closed.
It's like magic. Or a time machine. Or a magic time machine.
Windows Key + L: Lock Your PC
Ok. Time to get serious.
When you walk away from your computer at work, there's no reason not to lock it (heck, you should probably lock it at home too). Many of us have access to sensitive information of some kind in the workplace. A locked computer is a great way to keep that information more secure. If you get up from your desk for anything and for any amount of time, lock your PC. I know it may lock on it's own after a set period of time of inactivity, but why screw around? Why not lock it instantly?
To instantly lock your PC, hit Windows Key + L, no clicking required.
Windows Key + M: Minimize All Windows
I've seen some of your desktops. They're a mess. You know who you are. You may not think I'm talking about you...but look at your deskop. Yes you.
Files and folders are taking up ever square inch of your screen. I don't know how some of you can find anything in that mess.
The problem is, when you have plenty of windows open, it's impossible to see or click all the files and shortcuts you've dumped on top of your busy/complicated wallpaper (making it almost impossible to even read your icon file names, but I digress).
Hitting Windows Key + M minimizes all your windows so you can see everything that's on your desktop.
I think SIUE should offer a class on how to organize your desktop. That info would be gold Jerry, GOLD!
CTRL + D: Bookmark a Webpage
When you're on a website you want to bookmark, just hit CTRL + D in Chrome, Firefox, Edge or Internet Explorer. It will pop up a dialog box which lets you bookmark the current page, edit the name of the bookmark and even select a folder to store it in.
Pretty straight forward.
F2: Rename Files
Files really should be renamed more often than they are.
Especially photos with a non-descript filenames like LUMIX_059156.jpg.
But whatever your reason, the fastest and easiest way to rename a file is to select it in Windows Explorer and fit the F2 key. You can even use it to rename multiple files at the same time.
REALLY?? SHUT THE FRONT DOOR!
I kid you not.
Just highlight all the files you want to rename (Shift + click lets you highlight many files at once...HEY!! ANOTHER SHORTCUT!!), hit F2, type the new name and press Enter. All the files will have the same new name plus a number in parens (ex: ozarksvacation (1).jpg).
ALT + 0149: Create a Bullet in Photoshop
For you attractive, creative types (our kind has to stick together), while working in the world's best image editor, I'm sure from time to time you've wanted to create a list of items. But how do you make a bulletted list?
Do you draw circles and then copy and paste them? Sure, sure...I guess you could do it that way... but that's how people do it that don't know about the shortcut. Plus, that way causes other issues.
So don't do that...unless you like doing things the wrong way.
With the Type Tool selected and your cursor in place where you want the bullet to go, just hold down ALT + 0149 and voila! A bullet!!