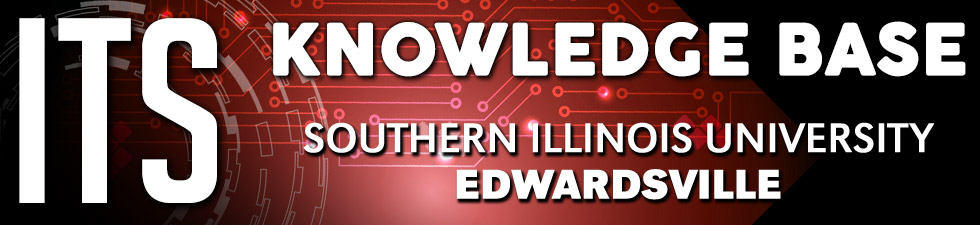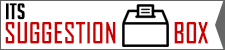ITSpotlight is designed to keep the campus up to date on ITS activities and services.
Windows 10 Tips and Tricks
Posted November 13, 2019
By Emily Macios
Windows 10 has been around for a few years, but with the ever-evolving and routine updates, there are so many hidden features packed into the current OS. Here are a few useful tips and tricks you might be unaware of.
Right click the Start Menu
The Windows 10 Start Menu has a slightly different look than previous versions. For quick access to Apps, the Task Manager, Control Panel, Device Manager, and Command Prompt, right click the Windows Start icon. This can also be accessed by using the keyboard 'Windows key + X'
Shake windows to minimize
Ever have multiple windows open and need to minimize all except the current window? Click and hold the top bar of the current window, shake your mouse, and all other windows will be minimized. To restore them, simply do it again - click, hold, and shake your mouse.
Open Taskbar apps
To quickly open a taskbar app without using the mouse, use the following keyboard shortcut: Windows key + number that corresponds to the location of the app icon in the taskbar
Use Task Manager to find slow programs
Right-click the Start menu or Taskbar to access the Task Manager. Click the Processes tab to view all of your running apps and background processes. Here you'll be able to see the percentage of CPU, memory, disk and network resources each task is using. Once you figure out which app is using a large chunk of memory, close that app to free some memory and speed up your computer.
Reduce startup apps
Does your computer take forever to start up? Try reducing the number of apps that load on startup. To access a list of startup apps, open the Task Manager and click the 'Startup' tab. Review the apps and disable any that might be slowing down your startup time.
Disk Cleanup
To free up disk space, use the Disk Cleanup app (type 'disk cleanup' into the Windows start menu). Check each folder you want to delete. Be careful to uncheck any folders (Downloads, etc) you don't want to delete. Routine deletion of temporary files, recycle bin files, etc. will help ensure optimal performance.
Save and sync with cloud Clipboard
Copy and paste is an essential function of our daily computer routine. The Clipboard history option saves multiple copied items which can then be used at a later time. Enable this option by going to Start -> Settings -> System -> Clipboard. Use the keyboard shortcut Windows key + V to view your clipboard history.
Clipboard will also sync your clipboard material across multiple devices.
Switch to Dark Theme
If you prefer a dark theme color setting, go to Start -> Settings -> Personalization -> Color. Select the Dark option under 'Choose your default app mode."
Save file as PDF
Need to quickly convert a Word document into a PDF? Open the document, go to the Print menu, and select 'Microsoft Print to PDF' for the specific printer option. This will let you save the file as a pdf file.
Remotely assist with Quick Assist
Need to help a friend or family member with a computer problem? Use the Quick Assist app (type 'quick assist' into the Windows start menu) and follow the instructions to get/give assistance by sharing a computer over a remote connection.