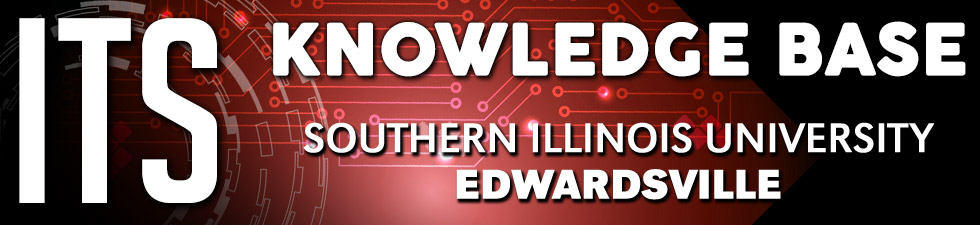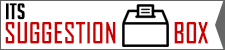ITSpotlight is designed to keep the campus up to date on ITS activities and services.
What is a browser cache? (And why you should clear it)
Posted February 13, 2019
By: Emily Macios
As an IT support specialist, one of the most frequent things I ask people is "Have you tried clearing your cache?” Whenever someone is having issues with a web page, that is usually the first thing I'll have them do.
So what exactly is a browser cache? Basically, it is a saved copy of the elements of a web page (such as an image) downloaded to your local hard disk to be used for future use when viewing that page again. Since it's faster and more efficient to render an image from your local disk than it is to download it from the web each time you visit that page, the browser downloads a copy of that image to your local hard disk and uses it again and again each time you visit that page.
But that can become a huge problem as web pages are updated and the downloaded files become outdated. This leads to viewing old and inaccurate information. That is why it's so important to clear your browser cache.
Since there are so many different browsers, it can be difficult to keep track of exactly how to clear your browser cache. Here are instructions for several of the most popular browsers.
Chrome
- Click the hamburger menu item (last menu item located in the top right corner of the browser)
- Click History and select History again
- On the left side, click 'Clear browsing data'
- On the Clear browsing data screen, check the 'Cached images and files' option and select 'All time' from the Time range drop-down menu
- Click 'Clear data'
Firefox
- Click the hamburger menu icon (located in the top right corner of the browser)
- Click Options
- On the left side, click 'Privacy & Security'
- Scroll down to the 'History' section and click 'Clear History...'
- On the Clear All History screen, check the 'Cache' option and then select 'Everything' from the time range drop down box
- Click Clear Now
Safari
- Click the Safari menu item (located at the top of the browser)
- Click Preferences
- Click the ‘Advanced’ tab
- Check the option ‘Show Develop menu in menu bar’ (now you will see the Develop menu item added to the menu bar at the top of the browser)
- Click the Develop menu item
- Click ‘Empty Caches’
Internet Explorer
- Click the Tools menu (located at the top of the browser)
- Click 'Delete browsing history'
- On the Delete Browsing History screen, check the 'Temporary Internet files and website files' option
- Click the Delete button
So the next time you’re having issues with a web page, try clearing your browser cache. It just might save you a phone call to ITS.