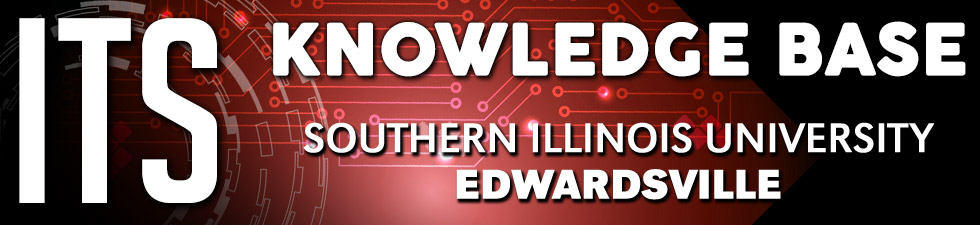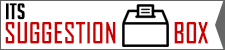ITSpotlight is designed to keep the campus up to date on ITS activities and services.
Are My Grade Center Columns Calculating Correctly?
Posted May 1, 2018
By: Jennifer Albat
It’s that time of year. The final check before grades are due. During finals week, Instructional Design & Learning Technology members field many questions about the Blackboard Grade Center. How do we do this so efficiently? Shhh…it’s a secret.
Not really, just a little trick we learned along the way.
First, you need to add yourself as a student using Student Preview. This is the "eyeball" icon by the Edit Mode Button in the top right corner of your courses.
![]()
After entering Student Preview, click the Settings button in the orange bar that appears at the top of the screen. In this box, choose Keep the preview user and all data. This will add your student preview user to the Grade Center, giving you a "fake" student to grade and test out other settings. Click the Exit Preview button in the orange bar.
Now, go to the Full Grade Center. You should see YourLastName_PreviewUser in alphabetical order along with your students. Here is the key: give your student preview user the maximum points possible for each assignment/test/scorable item in your course. (You can find the points possible by hovering over the column heading.)

One common error we see during grade reconciliation is a column set up with the wrong number of points. For example, an assignment should have been out of 10 points, but an extra zero slipped in and now it's out of 100. Watching the student preview user's total score go up (or down) as you apply maximum points to each assignment/test is the perfect way to find this kind of error.
You also want to check that your Total or Weighted Total column equals all the points possible or Weighted Total column equals 100%. If they do not, one or more of your Grade Center columns might not be properly configured.
PRO TIP: Make sure that you zero out any non-submissions (--) in the Grade Center. Blackboard's Total column displays as a running total by default. When points are not given on an assignment, either because the assignment is upcoming or because it was not submitted, they are not calculated in the Total calculations. Only when you enter a"0" for non-submissions "--" will the Total column accurately display student grades.
Feel free to contact us in IDLT at 618-650-5500 or at idlt_center@siue.edu if you need a hand troubleshooting or want to talk about best practices in Grade Center setup. Need a step-by-step? Here are the instructions from the ITS Knowledge Base on how to Check Total or Weighted Total Column with Preview User.