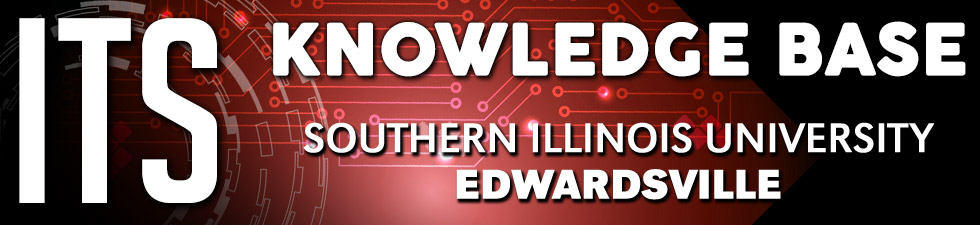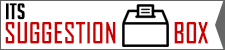ITSpotlight is designed to keep the campus up to date on ITS activities and services.
How to Handle Multi-section (Merged) Courses in Blackboard
Posted January 10, 2018
By: Laura Million
Merging multiple sections of a course into one Blackboard shell is convenient when adding content, but managing the number of students can be overwhelming. You will save time by only uploading materials and assessments only once ... but then you realize how many students are actually in the combined course and realize that grading and communicating might be a nightmare. Yikes! Here’s a few tips to manage, organize, and get the most out of your merged course.
Grade Center
Smart Views
Organize your Grade Center using Smart Views. Smart Views use criteria to filter the columns and/or students for easier viewing. Creating a Smart View for each section allows you to select only that section’s students when you enter grades.
See the Knowledge Base article “Creating Smart Views for Sections of a Merged Course” for instructions.
Grading Periods
If you have many columns in your Grade Center, Grading Periods allows you to organize and display columns by dates. For example, you can create Grading Periods based on the dates from the beginning of the semester to midterms (Weeks 1 – 8) and again after midterms to the end of the semester (Weeks 9-16). You may separate the Grading Periods by topics or units based on the due dates. (Unit 1 = Weeks 1-3; Unit 2 = Weeks 4-5; Unit 3 = Weeks 6-10; Unit 4 = Week 11-15, etc.)
See the Knowledge Base article “Grading Periods” for instructions.
Grading Color Codes
Do you want to see how your students are doing at a glance? The Grading Color Codes allows you to color the text or the cell of each student based on their grades. For example, student’s with a grade of 80% or higher can be displayed as green, 70%-79% yellow, and 69% or lower as red.
See the Knowledge Base article “Color Coding” for instructions.
Content
Groups
You may have sections using different materials, e.g., course calendar or reading list. Setting up your sections in Groups (but not giving them access to any of the tools in the Groups) is an easy way to set up the adaptive releases for content to different sections.
- First set up a Group for each section and add the students. See the Knowledge Base article “Create a Group” for instructions.
Name each Group by the section number.
Select No for “Group is visible to students.”
Uncheck all the Tools.
- Second, set up folders in your Coursework content area for each section (e.g., Section 001, Section 500, etc.). Create an adaptive release for each folder for section’s group. See the Knowledge Base article “Adaptive Release: Criteria” for instructions. Scroll to the section on Membership.
Now everything that you add to that folder will be seen only by that section of students.
Tests
Tests can have only one link in a Blackboard course and will not be able to be linked in the folders as described above. Instead, you can set up an availability exception for each of your sections. See the Knowledge Base article “Test Availability Exception/Extended Time” for instructions. Tip: Under the Test Availability Exception area, select the Groups (sections) from the user list and set the time and date that each group should be allowed to access the exam. Make sure that the box “Do not allow students to start the Test if the due date has passed” is unchecked.
Send email to specific sections using their Group section rather than individual student. From the Send Email tool in Blackboard, click “Select Groups.” Move the Sections to the “Selected” box and compose your email.
As always, if you have a situation or dilemma that you want help with, please contact the Instructional Designers in IDLT at idlt_center@siue.edu or call 618-650-5500 and we will be more than happy to help you solve a problem, offer solutions, or brainstorm ideas.